Untuk membuat hyperlink caranya cukup mudah kok, saya yakin setelah melihat tutorial ini. Agan-agan langsung bisa dan cukup praktik satu kali saja. Oke, langsung saja simak tutorialnya berikut ini :
Cara Membuat Link / Hyperlink di Microsoft Word Dengan Mudah
1. Buka microsoft word atau dokumen yang akan dimasukkan hyperlink.
2. Blok kata-kata yang akan dijadikan link / dimasukkan link.
3. Klik menu insert, dan cari ikon hyperlink yang mirip gambar globe.
 |
| Cara Membuat Link / Hyperlink di Microsoft Word Dengan Mudah |
4. Lalu klik, dan akan muncul seperti pada gambar.
Existing File or Website : Untuk memasukkan link yang mengarah ke file atau halaman web.
Place in This Document : Untuk link yang mengarah ke dokumen itu sendiri, misal menuju ke halaman 3 dll.
Create New Document : Untuk membuat link yang nantinya diklik akan membuat dokumen baru.
Email addres : Untuk memasukkan alamat email
Pada text to display diisi dengan kata yang akan menampilkan link. Kemudian untuk addres dapat diisi dengan alamat web yang menjadi tujuan.
Bila bukan halaman web, maka dapat memilih file.
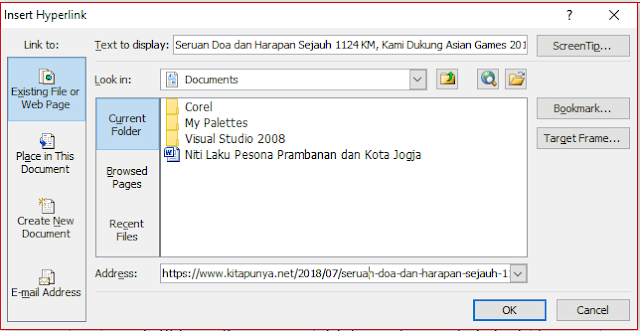 |
| Cara Membuat Link / Hyperlink di Microsoft Word Dengan Mudah |
5. Bila berhasil, maka akan jadi seperti link yang saya contohkan di atas.
Giamana gan, mudah sekali bukan untuk membuat hyperlink di microsoft word? Jangan lupa share ya guys kalau artikel ini bermanfaat.
